Labs Raspberry Pi
- Objectifs
- Modèles et formats
- Administration Linux
- Distributions dédiées
1. Labs
- Labs Pibrella
- Labs Z-Wave
- Labs Grove
- Labs Réseau
- Labs Cluster
- Labs RaspiPBX
- Labs PiCAM (photomaton)
Autres Labs
- http://www.pi-in-the-sky.com/
- http://www.jeffgeerling.com/blogs/jeff-geerling/introducing-dramble-raspberry
- http://www.scottmadethis.net/interactive/beetbox/
- http://lifehacker.com/5900626/create-a-kickass-seamless-play-everything-media-center-the-complete-guide
- http://diyhacking.com/raspberry-pi-home-automation-ibm-bluemix/
- https://github.com/IBM-Bluemix/python-iot-raspberry-pi
- https://www.sitepoint.com/connecting-a-raspberry-pi-to-ibm-watson-and-bluemix/
Compilation Croisée (Cross-Compile) pour Raspebrry Pi
- https://stackoverflow.com/questions/19162072/how-to-install-the-raspberry-pi-cross-compiler-on-my-linux-host-machine/58559140#58559140
- https://github.com/Pro/raspi-toolchain
- https://solarianprogrammer.com/2018/05/06/building-gcc-cross-compiler-raspberry-pi/
- https://sourceforge.net/projects/raspberry-pi-cross-compilers/
Mise en place
- Choix de la distribtion
- Gravure de la carte SD
touch /boot/ssh- hostname, interfaces, update, upgrade, reboot
Configuration Wi-Fi WPA
Adaptation du fichier /etc/wpa_supplicant/wpa_supplicant.conf :
country=BE
ctrl_interface=DIR=/var/run/wpa_supplicant GROUP=netdev
update_config=1
network={
ssid="PUT_YOUR_SSID"
psk="PUT_YOUR_PSK"
key_mgmt=WPA-PSK
}
Paramètres de base
- Nom
- Zone horaire
$ sudo raspi-config
Mise à jour du firmware
$ sudo rpi-update
Installation de Node-Red
!!! à réviser !!!
$ sudo apt-get update && \
$ sudo apt-get -y upgrade && \
$ sudo apt-get install npm && \
$ sudo npm install -g npm@2.x && \
$ hash -r
$ sudo systemctl enable nodered.service
$ sudo reboot
Après-projet : Renforcement Raspbian Jessie
http://www.blaess.fr/christophe/2015/10/19/renforcer-une-distribution-raspbian-jessie/
Désactivation de la SWAP
Ressources
- Node-Red
- Bluemix
- http://www.cayenne-mydevices.com/
- http://ubidots.com/
- https://freeboard.io/
GPIO
An introduction to GPIO and physical computing on the Raspberry Pi
One powerful feature of the Raspberry Pi is the row of GPIO (general purpose input/output) pins along the edge of the board, next to the yellow video out socket.

These pins are a physical interface between the Pi and the outside world. At the simplest level, you can think of them as switches that you can turn on or off (input) or that the Pi can turn on or off (output). Seventeen of the 26 pins are GPIO pins; the others are power or ground pins.
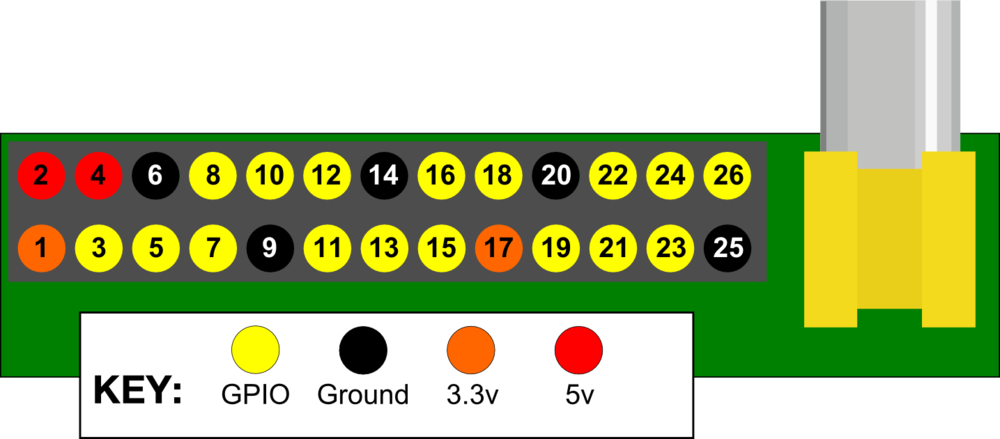
What are they for? What can I do with them?
You can program the pins to interact in amazing ways with the real world. Inputs don't have to come from a physical switch; it could be input from a sensor or a signal from another computer or device, for example. The output can also do anything, from turning on an LED to sending a signal or data to another device. If the Raspberry Pi is on a network, you can control devices that are attached to it from anywhere** and those devices can send data back. Connectivity and control of physical devices over the internet is a powerful and exciting thing, and the Raspberry Pi is ideal for this. There are lots of brilliant examples of physical computing on our blog.
Note: Not literally anywhere, of course. You need things like access to the network, a network capable computing device, and electricity. Please do not write to us to point this out. :)
How the GPIO pins work
Output
WARNING: If you follow the instructions, then messing about with the GPIO is safe and fun. Randomly plugging wires and power sources into your Pi, however, may kill it. Bad things can also happen if you try to connect things to your Pi that use a lot of power; LEDs are fine, motors are not. If you are worried about this, then you might want to consider using a breakout board such as the Pibrella until you are confident enough to use the GPIO directly.
Ignoring the Pi for a moment, one of the simplest electrical circuits that you can build is a battery connected to a light source and a switch (the resistor is there to protect the LED):
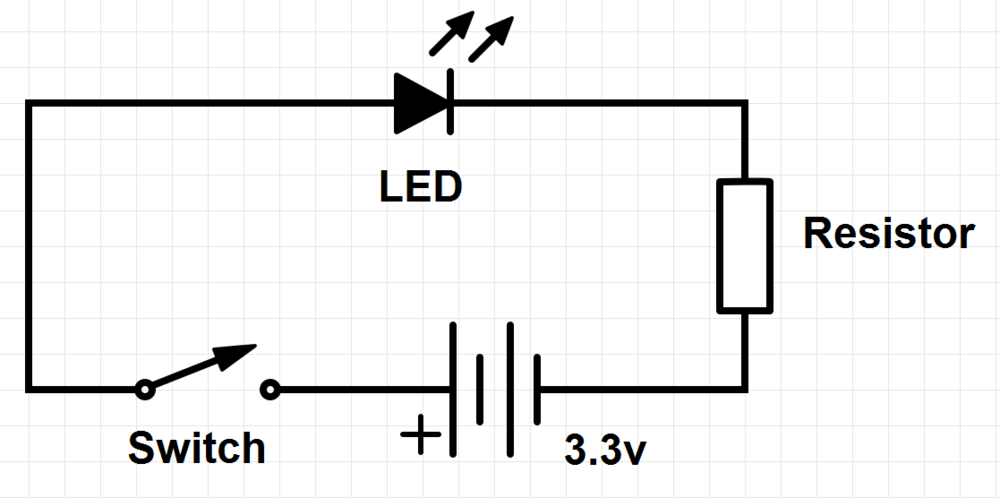
When we use a GPIO pin as an output, the Raspberry Pi replaces both the switch and the battery in the above diagram. Each pin can turn on or off,or go HIGH or LOW in computing terms. When the pin is HIGH it outputs 3.3 volts (3v3); when the pin is LOW it is off.
Here's the same circuit using the Raspberry Pi. The LED is connected to a GPIO pin (which can output +3v3) and a ground pin (which is 0v and acts like the negative terminal of the battery):
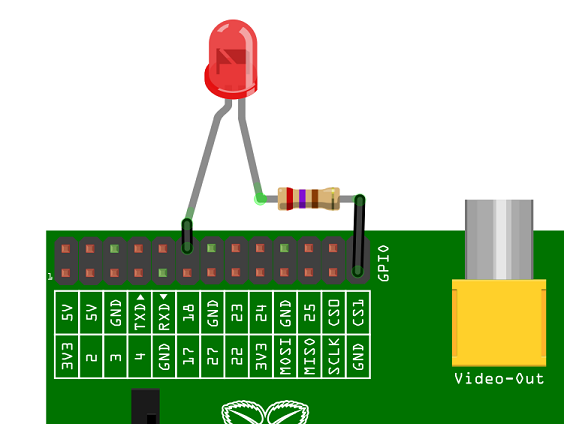
The next step is to write a program to tell the pin to go HIGH or LOW. Here's an example using Python (see Step 2), and here's how to do it in Scratch.
Input
GPIO outputs are easy; they are on or off, HIGH or LOW, 3v3 or 0v. Inputs are a bit trickier because of the way that digital devices work. Although it might seem reasonable just to connect a button across an input pin and a ground pin, the Pi can get confused as to whether the button is on or off. It might work properly, it might not. It's a bit like floating about in deep space; without a reference it would be hard to tell if you were going up or down, or even what up or down meant!
This is why you will see phrases like "pull up" and "pull down" in Raspberry Pi GPIO tutorials. It's a way of giving the input pin a reference so it knows for certain when an input is received.
If you'd like to have a go at using the GPIO as an input then have a look at our screaming jelly baby and quick reaction game tutorials for Python, or a reaction game for Scratch.
The end of the guide. The start of something amazing.
We hope that this has encouraged you to have a go at physical computing using the Pi's GPIO; it's really not as daunting as it looks. It all starts with a simple LED, but it can take you to incredible places. Do not underestimate the fun, creativity and sense of achievement you can get from a little computer and a bunch of pins. Have fun! And if you do make something cool please let us know. :)
Glossary
BCM mode
GPIO pin numbering system where pins are referred to as they are seen by the SoC (System on a Chip, the "brains" of the Raspberry Pi). The system has its basis in engineering, so to most people it appears random. BCM is short for Broadcom, who make the SoC.
BOARD mode
GPIO pin numbering system, where pin 1 is top left with the SD card slot at the top; the pins are counted across and down. The pins in the vertical column on the left are odd-numbered, those in the right column even-numbered, with pin 26 bottom right.
GPIO
General purpose input/output; in this specific case the pins on the Raspberry Pi and what you can do with them. So called because you can use them for all sorts of purposes; most can be used as either inputs or outputs, depending on your program.
LED
Light-emitting diode- a small, low-power light source used widely in electronics. Ideal as an introduction to physical computing on the Pi.
Physical computing
Computing that involves tangible things connected to a computer, beyond standard input and output devices like keyboards and monitors. Think buttons, lights, robots, alarms, sensors, home automation, teddy bears called Babbage in near space and so on. We love physical computing because as well as being lots of fun, it's such a powerful teaching and learning tool and encourages creativity, problem solving, and collaboration. Computing beyond the screen engages children of all ages, and you can make very cool stuff!
A technical note on pin numbering.
When programming the GPIO pins there are two different ways to refer to them. You can count across and down from pin 1 at the top left (nearest to the SD card), as in the diagram at the top of the page. You may see this referred to as BOARD mode in Python. Alternatively, you can refer to the pins as the computer sees them (BCM mode). You can see this on the Raspberry Pi LED circuit above; for example, physical pin 3 is labelled "2" and physical pin 11 is labelled "17".
While there are good reasons for software engineers to use the BCM numbering system (the GPIO pins can do more than just simple input and output), most beginners find the human readable numbering system more useful. Counting down the pins is simple, and you don't need a reference or have to remember which is which. Take your pick though; as long as you use the same scheme within a program then all will be well. Note that pin numbering can also depend on what programming language you are using; for example, Scratch GPIO enforces certain pins as input and output.
For more details on the advanced capabilities of the GPIO pins see gadgetoid's interactive pinout diagram.
Source
https://github.com/tommybobbins/PiBrella-lesson/blob/master/lessons/lesson2a-handout.md
Licence
This document and images are covered by the following license:

Raspberry Pi Documentation by the Raspberry Pi Foundation is licensed under a Creative Commons Attribution 4.0 International License.
Based on a work at https://github.com/raspberrypi/documentation.